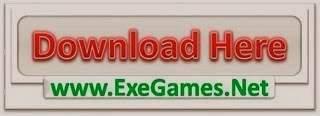When working with Documents, Manuals, blogs and the likes it is usually a good idea to provide the audience with visuals. With Windows devices there are several different ways to do this.
PrintScreen button: tapping the PrintScreen button throws everything that is on the screen onto the clipboard where a Ctrl+V will let you paste the capture into your favorite editing program. In your editing program you can crop and edit the capture to make it work for you.
Sometimes you just have to use the PrintScreen method when you want to capture “Context menus” (those fly out menus when we right click), or you want a Screen cap of a Metro App while on a Desktop. I try to use PrintScreen as little as possible because it adds extra steps. Again, sometimes it can’t be avoided.
Don’t have an editor? On your Start screen just start typing Paint. Launch the Paint program do a CTRL+V to paste your PrintScreen cap and wala, edit away.
Windows Key + PrintScreen (Windows 8) will save a .PNG under C:\users\[username]\pictures\screenshots instead of putting the capture on the clipboard. This will give you a physical file you can edit later. Windows Key + PrintScreen will let you capture Start Screen and Metro Apps.
UPDATE: Wow, I learn something new every day…I guess that I why I do this. In Windows 8 you can use Snipping Tool (covered below) in conjunction with CTRL + PrintScreen to snip parts of the Start Screen and Metro apps.
Microsoft Surface
You can capture screens on the Microsoft Surface without a keyboard. The results are saved as a .PNG file. The captures are full screen so you may have to edit the image to crop etc.
- Press and Hold the Windows logo…
- Quickly press the Volume Down button.
If we did it properly; the display will briefly flash. If executed improperly we will see the Volume bar on the screen or if we accidently press Volume Up we will have turned “Narrator” on and the device will start talking to us ![]() .
.
The default save location on the Surface will be Pictures > Screenshots (C:\users\[username]\pictures\screenshots)
Windows 8 Phone
Like Screen caps with the Surface, Windows 8 Phone screen caps are full screen (what you see is what you get). I save my WinPhone Caps to my SkyDrive and edit them from there.
- Press the Windows logo and the Power button simultaneously.
We hear a shutter noise and the screen will briefly flash.
Default save location on the Phone will be Photos > Albums > Screenshots
Microsoft OneNote
Yesterday I mentioned Microsoft OneNote. Along the lines of grabbing screen shots and clippings; It is actually pretty simple to capture a portion of the screen directly to a “page” in your OneNote Notebook.
With OneNote installed Windows Key + N will open a new page in your notebook. Under the Home tab on the page dialog that opens you should find Screen Clipping. Click Screen clipping; the OneNote page will minimize and you will be able to drag a marquee around what you want to capture. The clipping will be saved directly into the new OneNote page in your notebook.
Note: Pre Windows 8.1 update (and possibly a OneNote 2010 thing) Windows Key + S would open the OneNote Snipping tool. With the 8.1 update Windows Key + S became the Search Everywhere hot key.
Windows 7, 8.x (desktop mode)
Snipping Tool has been around forever and has always been my go to capture tool. It is quick and easy to get at. It lets you drag a marquee around what you want to capture and save the image where you want it. If you capture lots of images while in desktop mode I would suggest that you “Pin” it to the Taskbar. Because we all know how to use the taskbar, right?
Pin the Snipping tool to your Taskbar.
- On the Start Screen start typing Snipping Tool
- Right click on Snipping Tool below the Search field.
- Choose Pin to Taskbar (I already have pinned as Image below shows)
Now we have the Snipping Tool pinned to the Taskbar. Move the Snipping tool icon on the Taskbar to a numeric location you will remember.
We know Taskbar items are numeric starting with 1 (left to right). In the image below I have the Snipping tool as the first item after the (new) Start button on the taskbar. So snipping tool is 1; Pressing Windows key + 1 will open the snipping tool for me. Remember this about the taskbar and you will quickly move in and out of programs that are Pinned or Open on the taskbar. Windows Key + [numeric location of program in the taskbar] will Open or switch to the program. In the image below if I pressed Windows Key + 5, Remote Desk opens for me. Just a very quick way of getting around.
Once you grab a snip with the snipping tool you can save as .GIF, .PNG, .JPG or HTML. You can mark it up with Highlighters and Pens. You can also cut out the middle man by emailing (under the file menu) the snip to whom ever you want.
To Grab a part of the Start Screen or Metro apps with the Snipping Tool.
- Go to Desktop mode and launch the Snipping Tool
- Click New on the Snipping Tool
- Now press the Windows key to take you to the Start Screen or Choose the open App you want to capture in the Active Apps (left) column fly-in
- Press CTRL + PrintScreen
The Snipping tool marquee will appear on the Start Screen (or App that you switched to) allowing you to snip a portion of the screen. Save the snip as you would above. The snipping tool must be open and you must click new for each capture you want to do using CTRL + PrintScreen.
Enjoy.